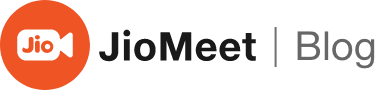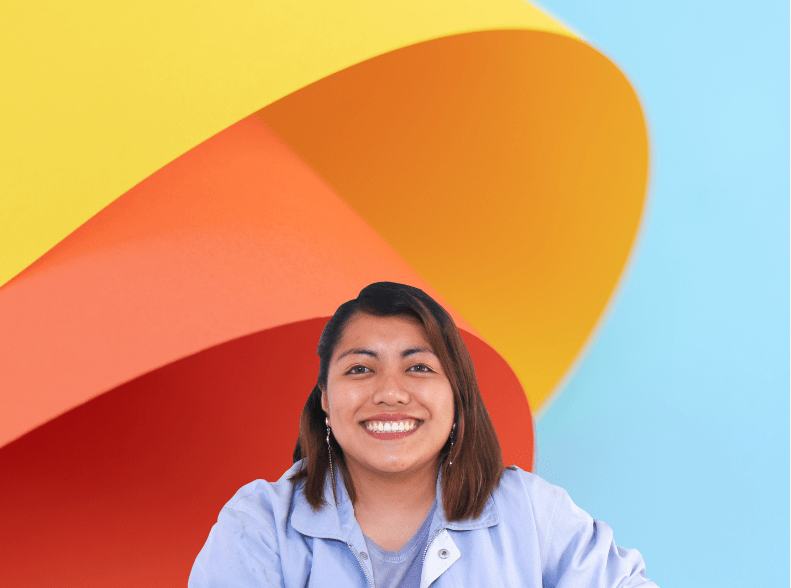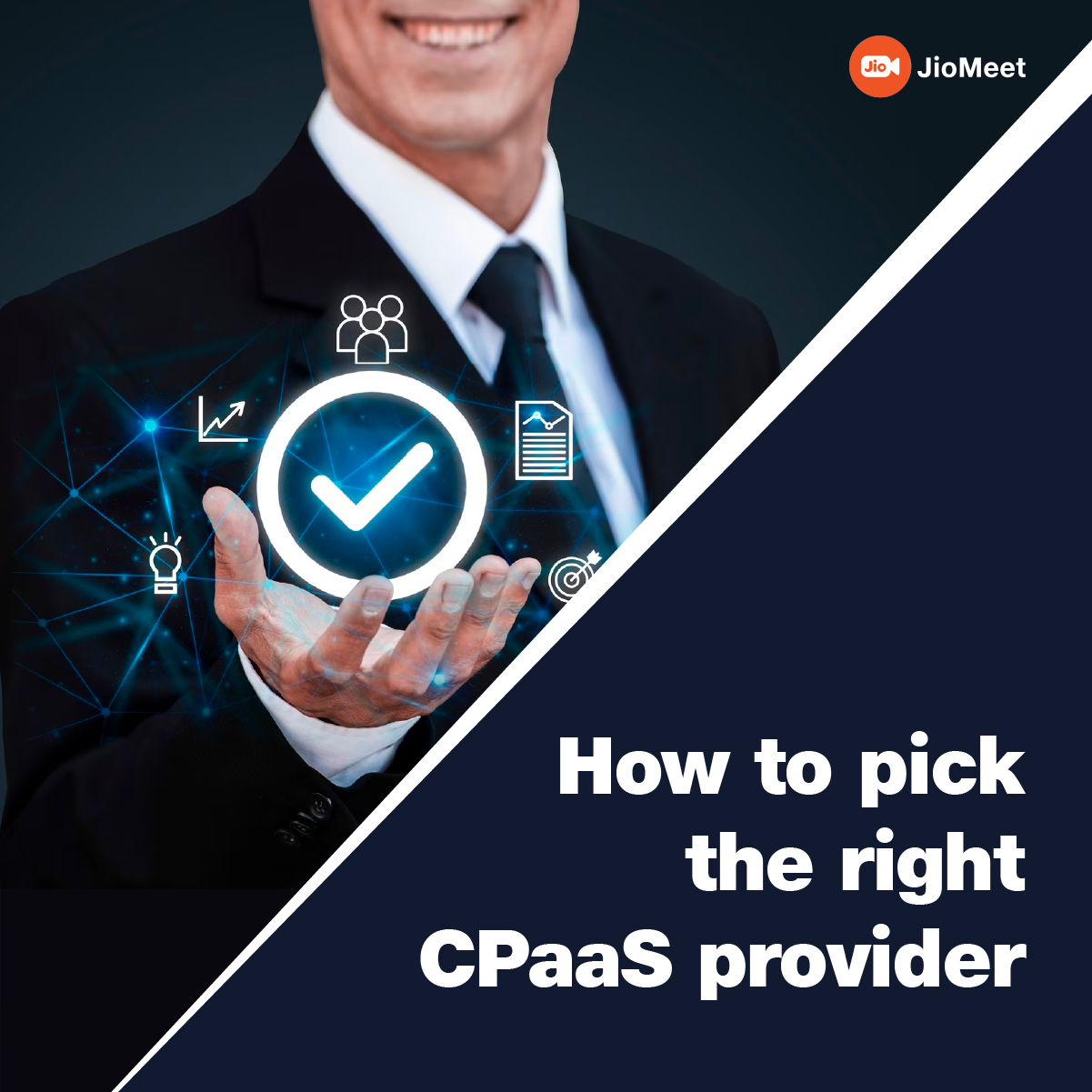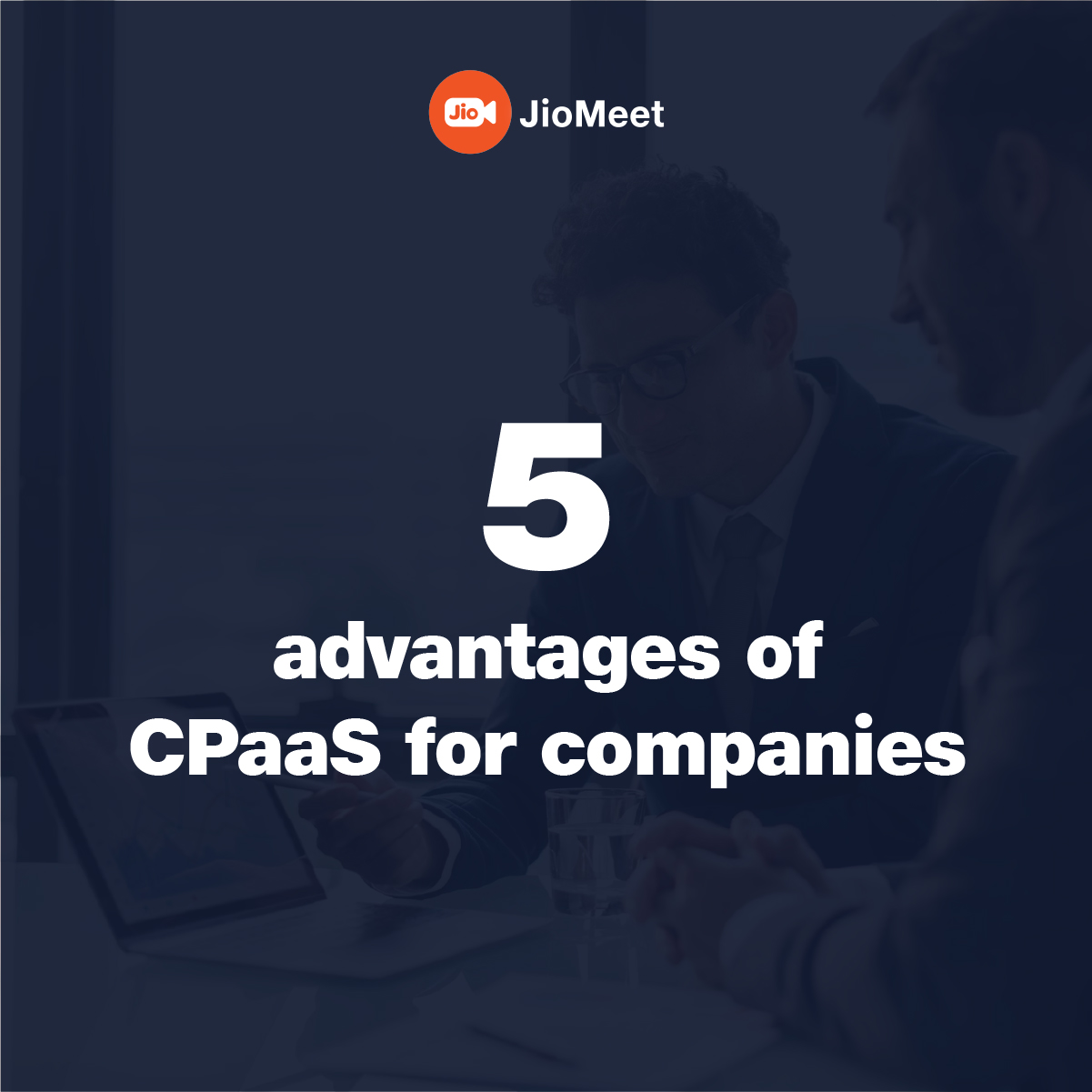Virtual Background2 min read
Reading Time: 2 minutesBoring WFH meetings? Try JioMeet’s Virtual Background feature to make your meetings more engaging and fun.
Remote working can keep you all immersed in back-to-back calls and meetings through out the day. Amid such long hours, there are high chances that you find no time to keep your backgrounds neat and meeting ready. Well, JioMeet has come up with an awesome feature to enable you with tidy meeting backgrounds that settles you in a perfect workplace experience.
We at JioMeet constantly strive to find solutions for a smoother video conferencing. One such solution is adding Virtual Backgrounds in your meetings.
JioMeet makes sure that you own your background and change it as per your choice even while you are on a call.
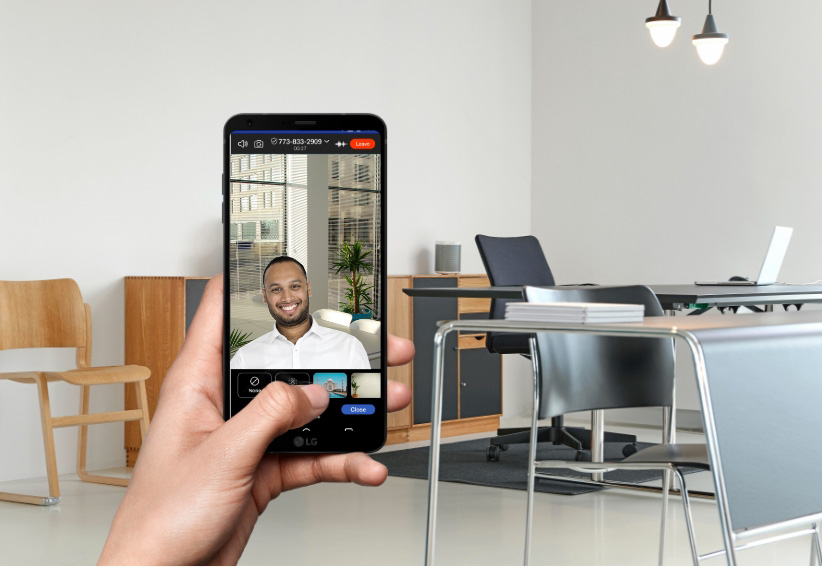
This ensures that any change in your background will be concealed to your fellow attendees in the meeting. With JioMeet Virtual Background feature, you can opt for any of the below options to set a mess-free meeting background even before the meeting starts!
- Choose your virtual background from default images.
- Choose a Custom Image- This allows you to pick your favorite image(s) from your phone gallery and set it as your video meeting’s background image.
- Blur Background option – It allows you to blur your background during a meeting or a conference call.
This gives users an effective video calling experience with reduced distractions.
No more worries about the same backdrop for all your meetings, or how your surroundings look like while you are on the call.
Try it out on your Mobile devices now!
Choose Custom Image
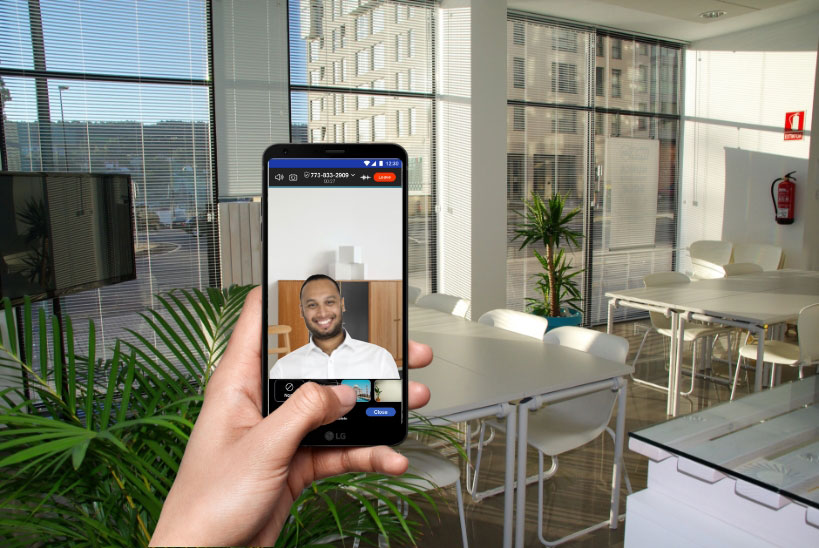
How to use
- Sign in to your JioMeet mobile App.
- Click the “Start Meeting” icon if you’re initiating a meeting or the “Join Meeting” icon if you are joining a scheduled meeting.
- In the Meeting window, click on “More” Options and scroll down. Click on “Change Background” to select your preferred background.
- You can click on your preferred background to apply it as your background.
- You can blur your background by selecting “Blur” as your change background option.